本文环境:
- OS:Windows10
- mysql-5.7.40-winx64
参考:Windows安装 MySQL5.7(超详细)_windows安装mysql5.7-CSDN博客
从官网获取安装包
访问官网,选择点击Archives,
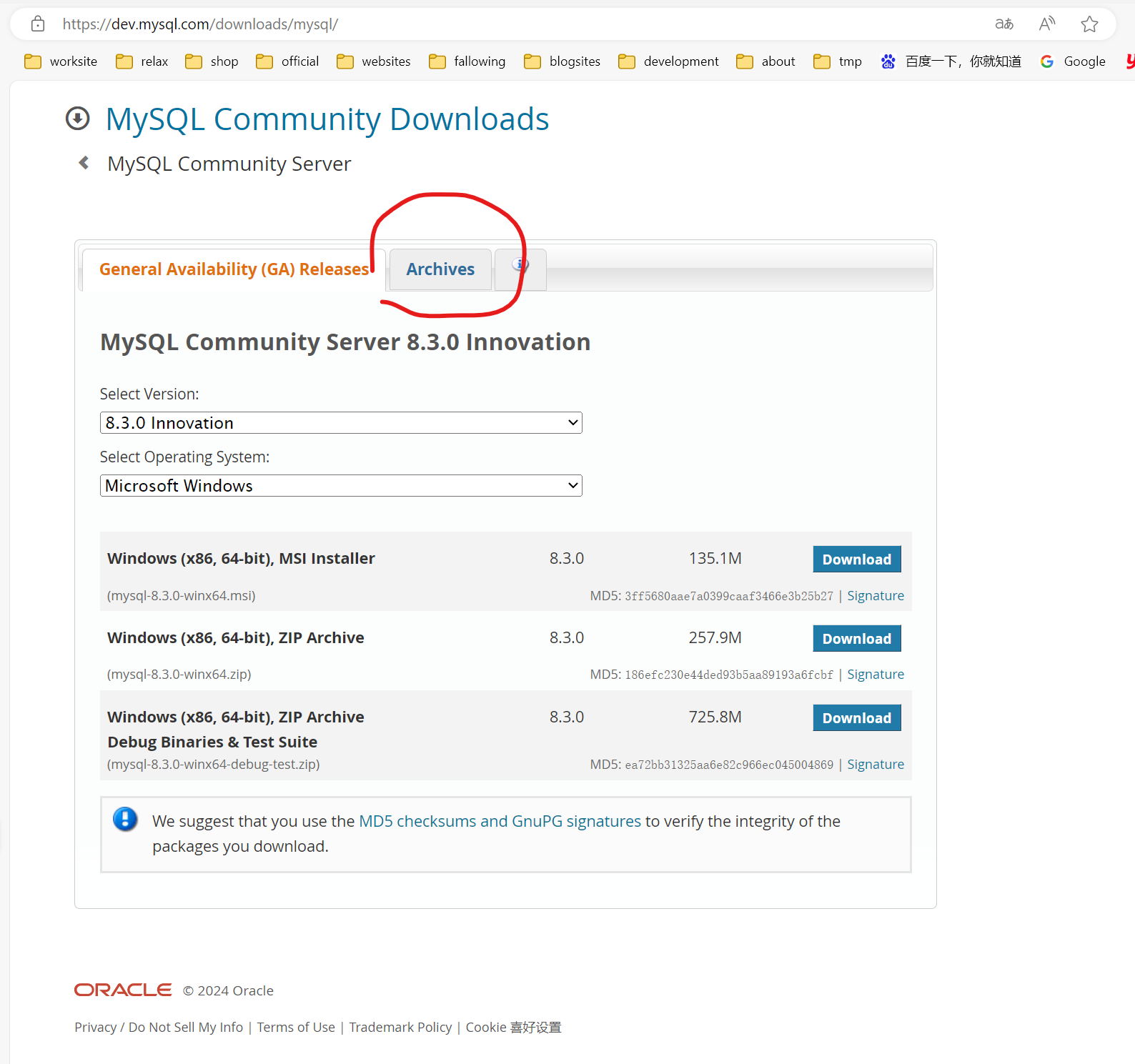
分别指定Product Version为5.7.40,Operating System为Microsoft Windows,OS Version为Windows (x86, 64-bit),然后单击ZIP Archive项右侧的Download开始下载,
目前主流的 Intel 和 AMD 芯片都是 (X86, 64-bit) 的架构(可以直接下载安装包安装),
此处直接贴出官网该资源的链接:https://downloads.mysql.com/archives/get/p/23/file/mysql-5.7.40-winx64.zip
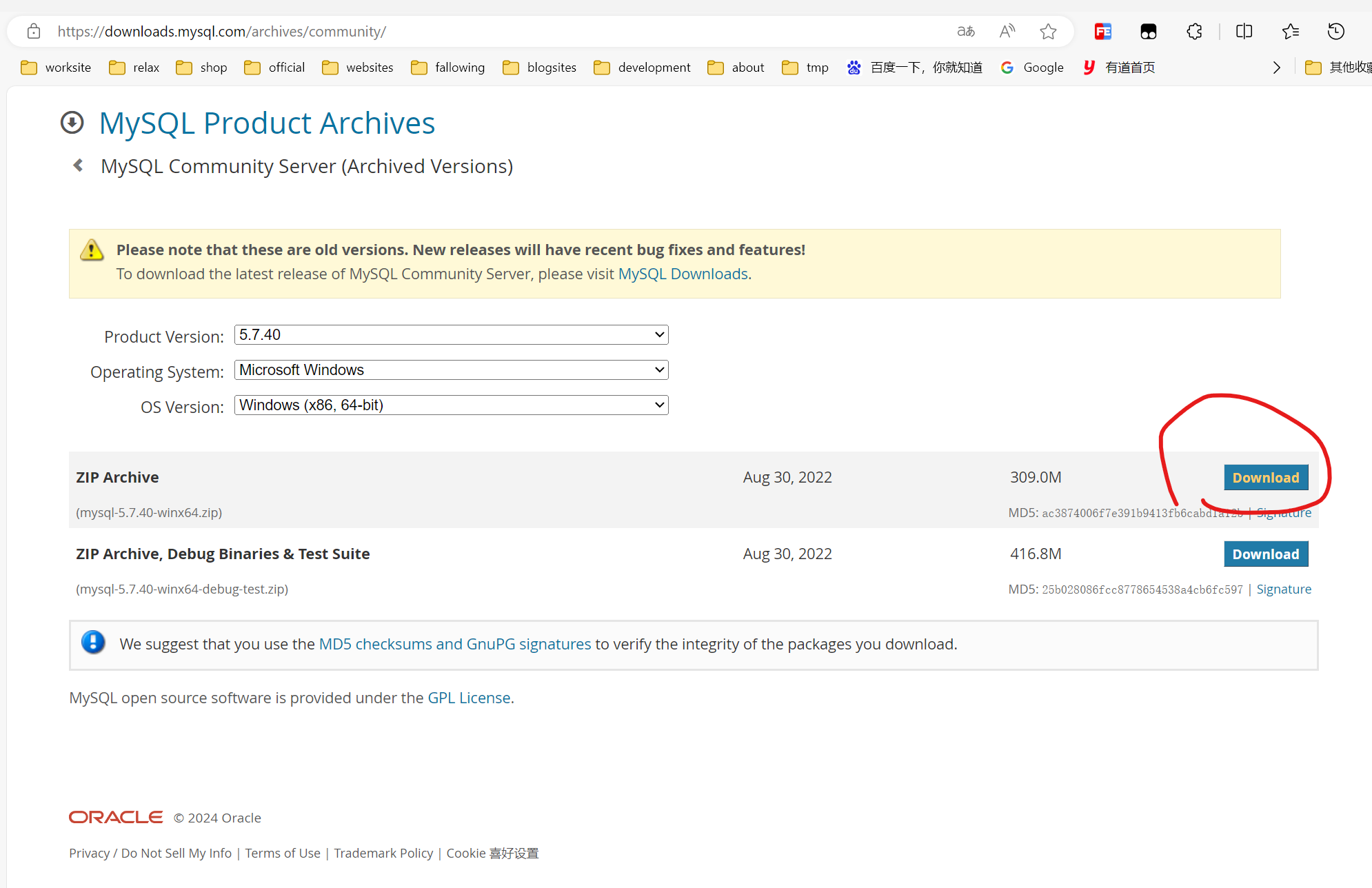
使用压缩包安装MySQL-5.7
把压缩包解压
注意解压路径不要有汉字或其他非英文字符和空格,可以有下划线短横线,
我把它解压到C:\application\command_tool\mysql\mysql-5.7.40-winx64,
以下部分直到配置环境变量可以略过,创建一个到指定版本的软链接仅为个人习惯,可以不进行此操作
然后建立了一个C:\application\command_tool\mysql\default到C:\application\command_tool\mysql\mysql-5.7.40-winx64的软链接,
mklink /J C:\application\command_tool\mysql\default C:\application\command_tool\mysql\mysql-5.7.40-winx64
配置环境变量
Windows添加环境变量方法详见 2024-02-19-Windows配置环境变量,
添加一个变量名为MYSQL_PATH,值为mysql压缩包解压路径的环境变量,
例如此处我使用软链接,然后配置了如下环境变量,如果不用软链接,就把值替换为直接使用C:\application\command_tool\mysql\mysql-5.7.40-winx64
| 变量名 | 值 |
|---|---|
| MYSQL_HOME | C:\application\command_tool\mysql\default |
这个变量MYSQL_HOME好像不会像JAVA_HOME,ANDROID_HOME之类的变量被其他软件读取,
主要是把这个路径独立出来放进一个变量便于修改,和供PATH变量引用
然后在PATH变量中添加一条%MYSQL_HOME%\bin,用于搜索mysql可执行程序,
检查
如果以上配置完成,可以新建打开一个命令提示符窗口,运行mysqld --version,应该会输出版本信息,若没有则说明配置有无,回头去再查查哪里漏了,
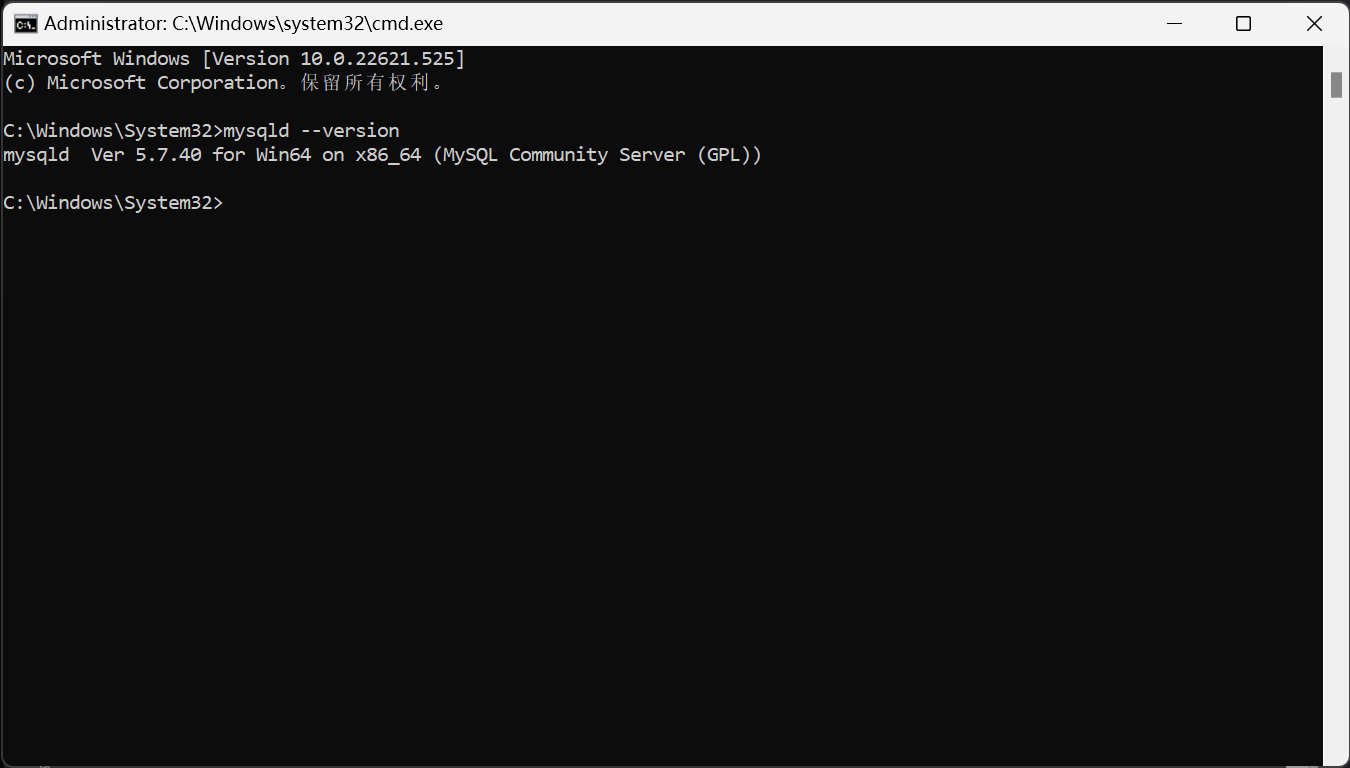
初始化MySQL
编辑配置文件
在MySQL根目录下(即MYSQL_HOME变量路径)新建一个my.ini文件,然后编辑写入如下内容(根据自己主机情况自行修改),
[mysqld]
# 设置3306端口
port=3306
# 设置mysql的安装目录
basedir=C:\\application\\command_tool\\mysql\\default # 切记此处一定要用双斜杠\\,单斜杠我这里会出错,不过看别人的教程,有的是单斜杠。自己尝试吧
# 设置mysql数据库的数据的存放目录
datadir=C:\\application\\command_tool\\mysql\\default\\Data # 此处同上
# 允许最大连接数
max_connections=200
# 允许连接失败的次数。这是为了防止有人从该主机试图攻击数据库系统
max_connect_errors=10
# 服务端使用的字符集默认为UTF8
character-set-server=utf8mb4
# 创建新表时将使用的默认存储引擎
default-storage-engine=INNODB
# 默认使用“mysql_native_password”插件认证
default_authentication_plugin=mysql_native_password
[mysql]
# 设置mysql客户端默认字符集
default-character-set=utf8mb4
[client]
# 设置mysql客户端连接服务端时默认使用的端口
port=3306
default-character-set=utf8mb4初始化数据库
按Win + R打开运行对话框,输入cmd,按组合键Ctrl + Shift + Enter以管理员权限执行,打开管理员身份的命令提示符,
运行mysqld --initialize --console初始化MySQL数据库,
ennnnn,虽然可以在配置文件里面设置skip-grant-tables来第一次登录跳过密码验证,但是这个东东好像不大好使,干脆不设置这个了,
要记得在运行这个初始化后,在输出信息里面找到root@localhost: ,后面紧跟着的就是初始化的root密码(不包括冒号后的第一个空格),
记得先把这个密码暂时记下来,如果不小心关掉了这个窗口就没了,忘记了的话就得要重新进行一次数据库初始化,弄一个新的数据库了,
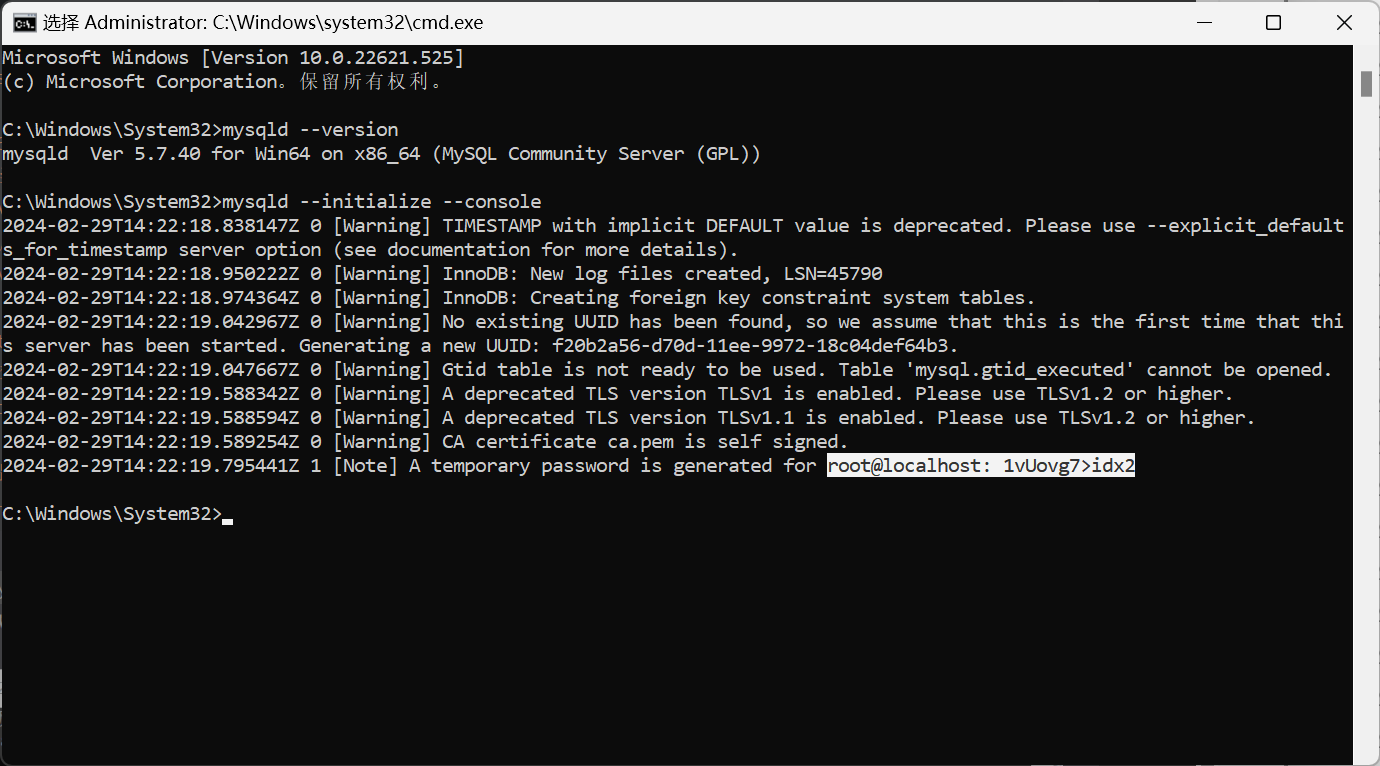
安装并启动MySQL服务
在管理员身份的命令提示符中运行下面的命令,
# 注意修改后面的 my.ini 配置文件的地址
mysqld install MySQL --defaults-file="C:\application\command_tool\mysql\default\my.ini"安装成功:

成功后可以按Win + R运行services.msc打开服务窗口,并在服务列表中找到MySQL,
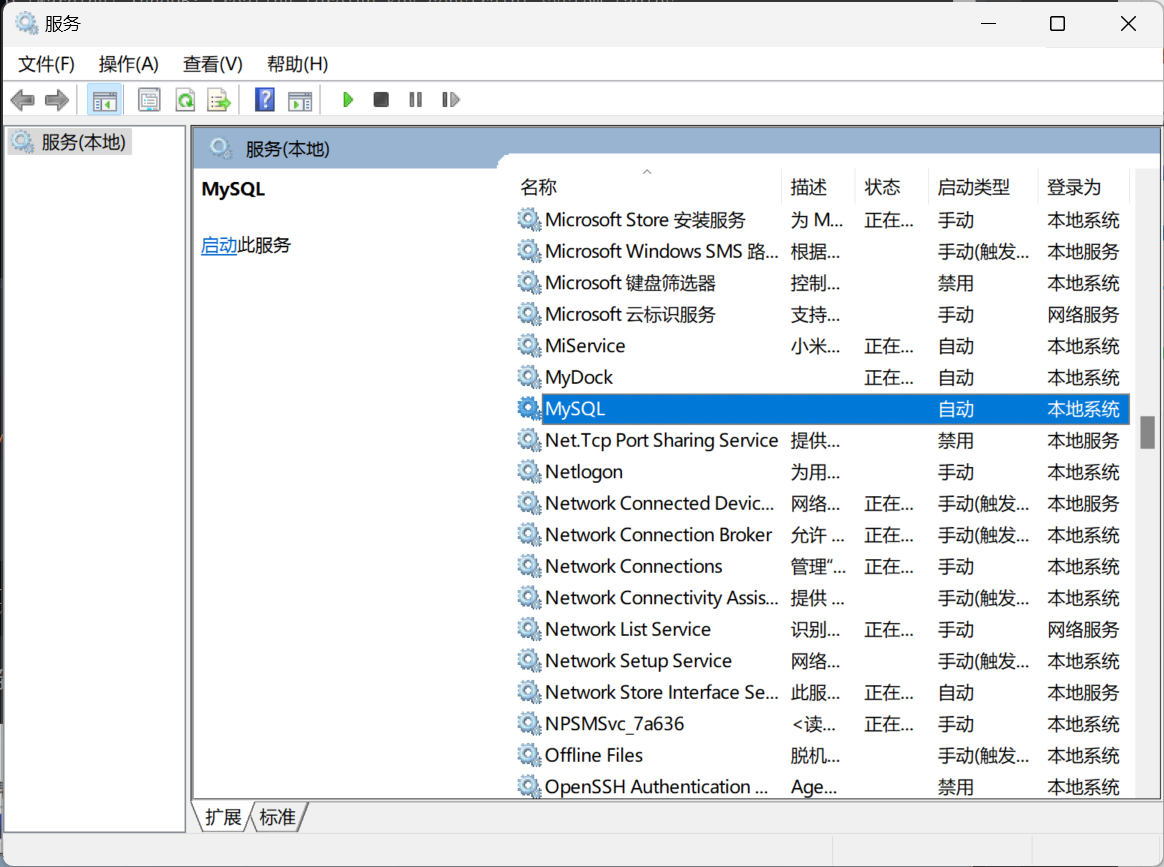
在管理员身份的命令提示符中运行net start mysql启动MySQL服务,

修改root密码
在命令提示符中输入mysql -uroot -p登录MySQL服务器,然后输入前面初始化数据库时记下来的初始root密码然后按下回车确认输入,

然后在mysql交互界面输入如下命令以修改root密码:
USE `mysql`;
# 注意修改自己的密码
UPDATE `user` SET `authentication_string` = password("您的密码") WHERE `user` = 'root';然后输入quit或者exit退出,可以再次运行mysql -uroot -p然后使用新设置的密码进行登录,
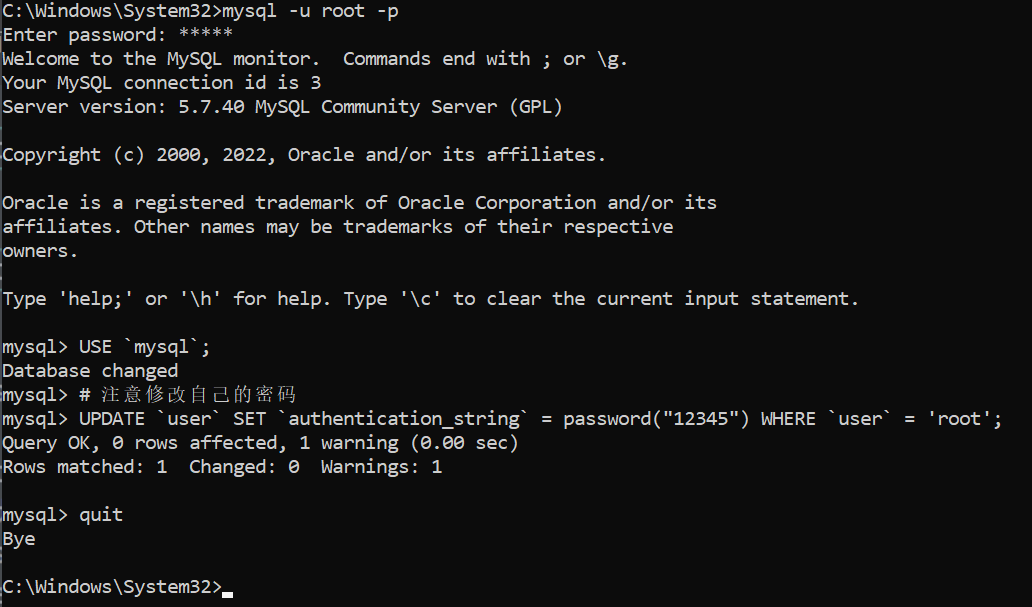
重启MySQL服务
可以使用net命令快速启动或停止MySQL服务,重启就把两个命令组合用一次就好:
# 停止
net stop mysql
# 启动
net start mysql
# 重启
net stop mysql
net start mysql资源列表
以下所列是相对于我的博客分享资源中的资源位置,
具体使用方法详见 博客分享资源
暂未上传
