Windows 环境变量
本文环境:
- OS:Windows 10
图形界面操作
打开系统属性对话框
方法一:通过运行对话框打开
- 按
Win + R打开运行对话框,并在打开后的文本框中输入sysdm.cpl,然后Enter或单击确定
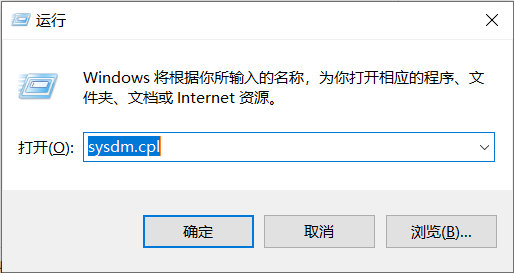
方法二:通过设置界面打开
- 按
Win + I(Windows徽标键 + i)打开设置界面
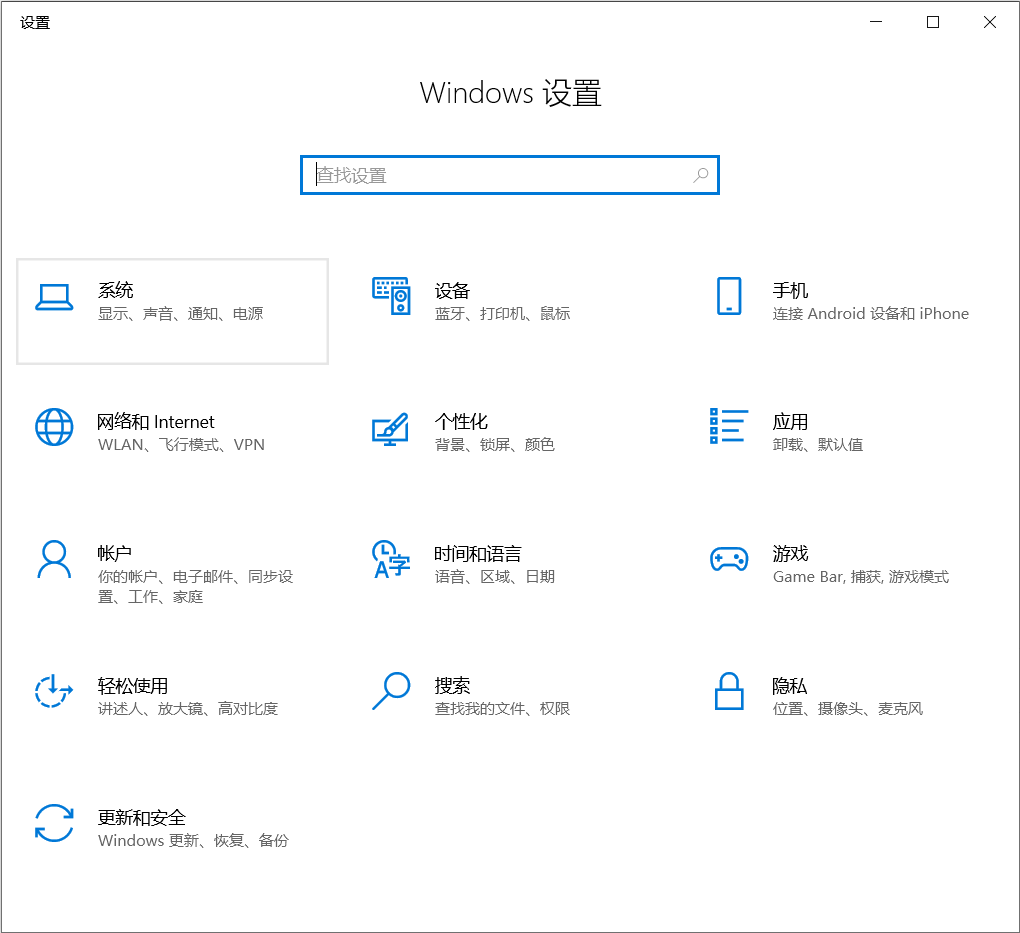
选择左上方第一个系统
- 在左侧滑动到底部选择关于
- 然后在右侧滑动到底部找到高级系统设置,并单击打开
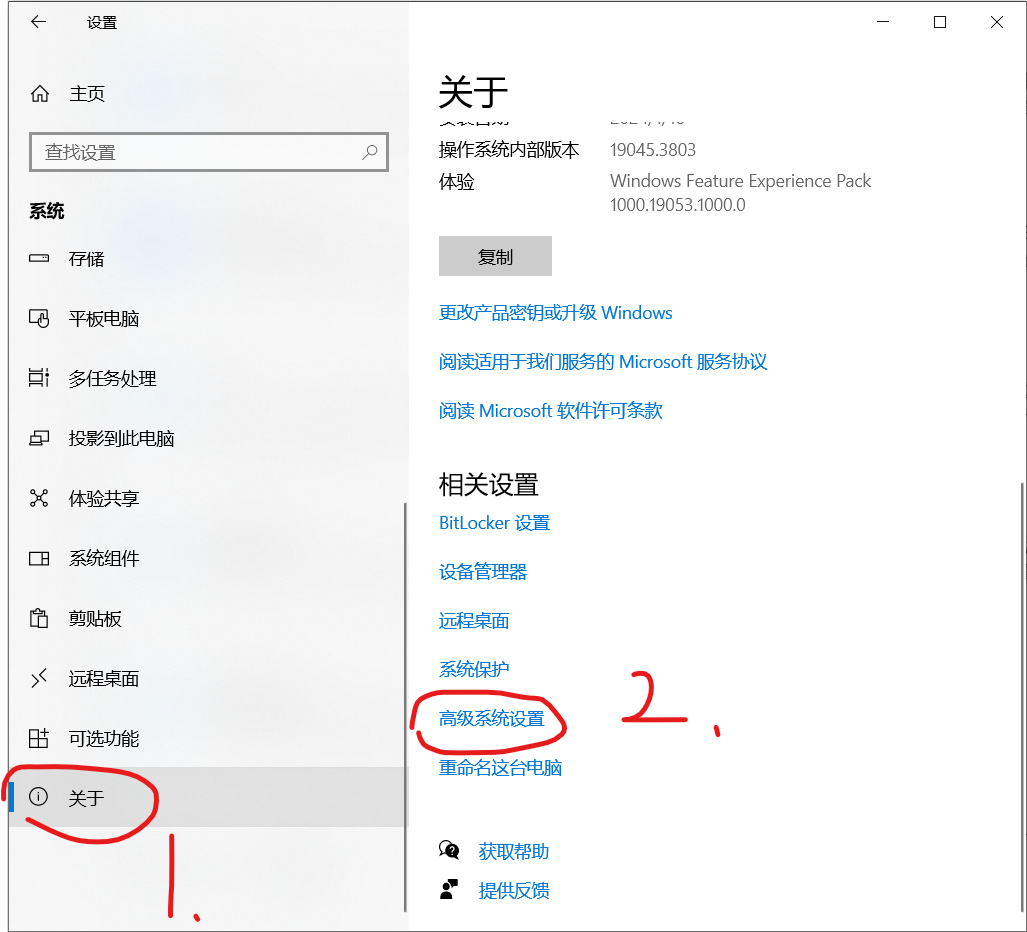
打开环境变量对话框
- 选择上方高级选项卡
- 在高级选项卡底部单击环境变量按钮即可
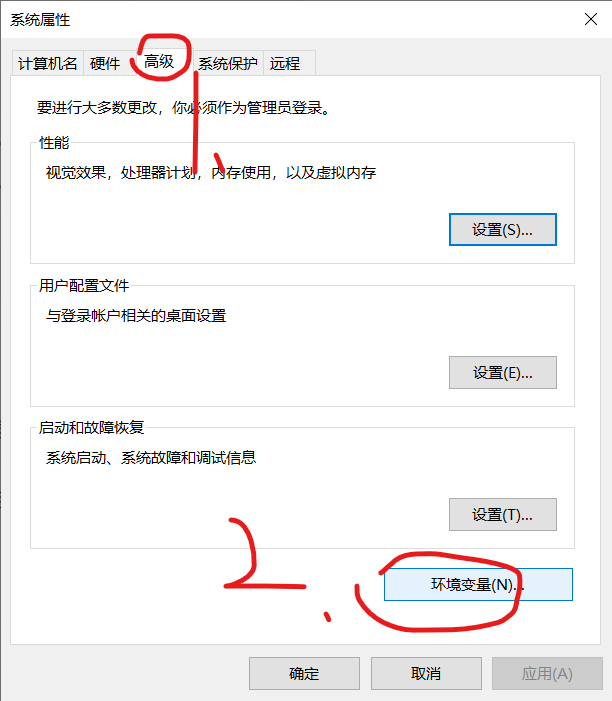
环境变量对话框
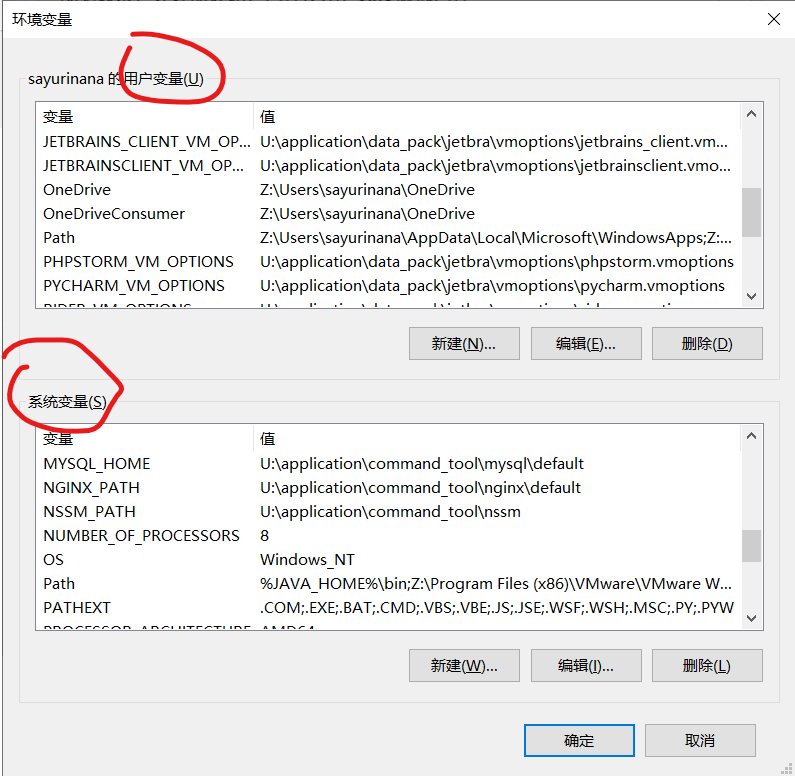
上半部分是用户变量,下半部分是系统变量,
需要增改哪个就点对应的按钮就行,
比如我要增加一个变量名为MY_VALUE,值为123的系统变量,就点对应的新建,如下图,然后输入对应内容,
再Enter或单击确定就好,
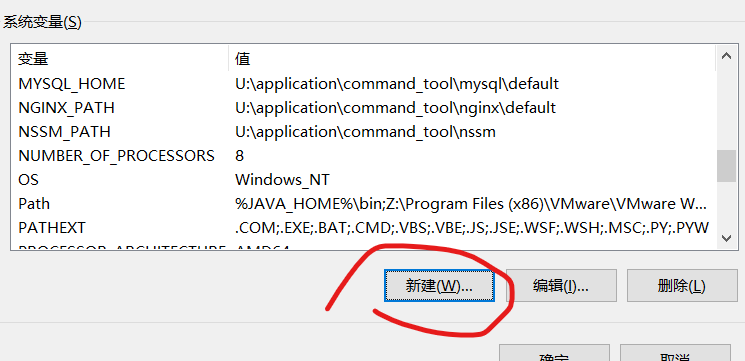
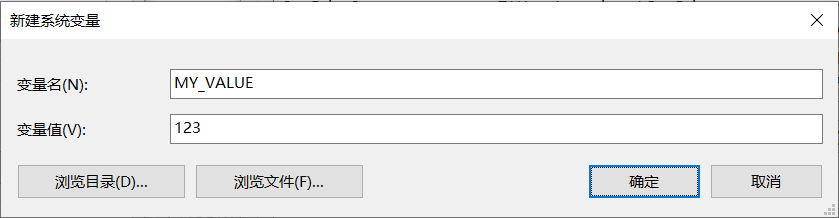
然后就应该可以找到这样的记录,
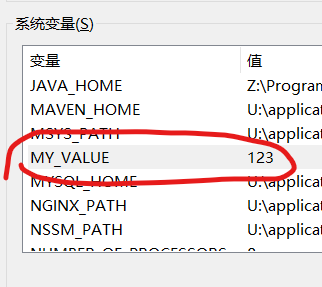
最后在环境变量对话框单击右下方确定就完成了修改
修改系统变量 Path
如果我有个脚本程序文件mytool.exe ,所在目录是C:\my_scripts,
希望能在使用命令行工具时不论当前工作目录在何处都可以通过键入mytool来运行这个程序,就要把他加入到环境变量Path中,
如果是加入到用户变量的Path中就只会给对应用户生效,系统变量则全部用户生效,- 在系统变量中找到
Path,然后直接双击该条目或者单击编辑按钮都行
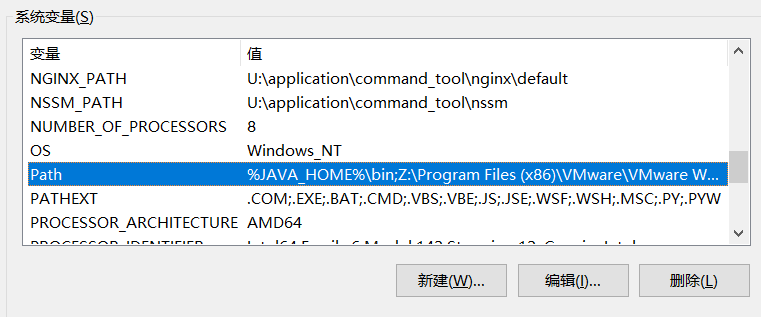
- 单击新建按钮或者直接双击底部空白条目都行,然后在那个地方输入
C:\my_scripts
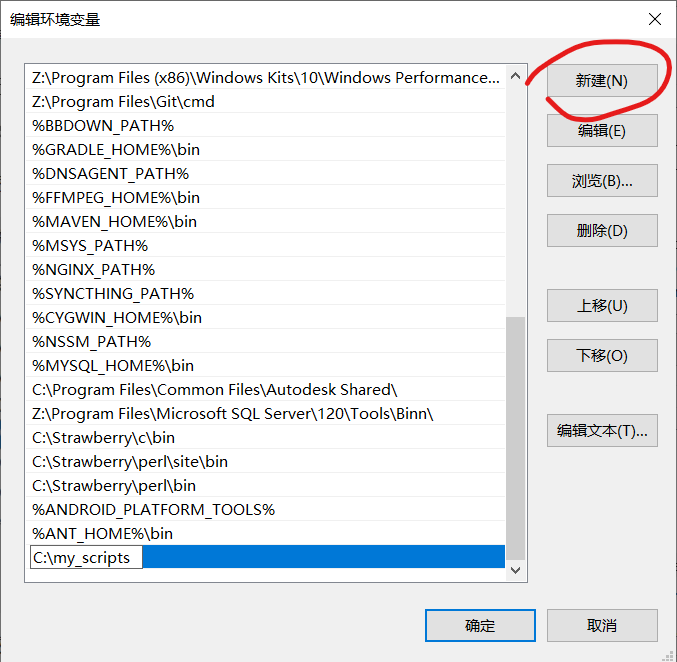
- 最后单击确定然后回到环境变量对话框单击右下方确定就完成了
