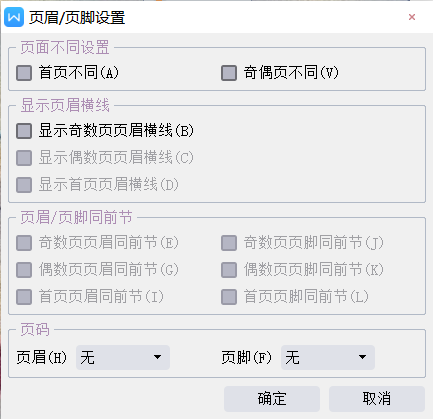Word2010 && WPS文字2016
- 设置纸张大小
- 设置图片文字环绕
- 设置页眉页脚奇偶页不同
2022-04-11-复习日志前言
今天复习了Word的部分操作,并同时练习了其在WPS中的操作命令
缺少设备,考虑到效率,就不复述原题了(就我认为那东西意义也不大,就纸面考试和复习目的而言记文字就够了),下次放假了把练习题拍个照贴上来,打个TODO tag
TODO:贴照
1. 设置纸张大小
word2010:
打开页面设置对话框(这里有4种方法):
页面布局
"页面设置"
页边距
- 自定义边距
纸张大小
- 其他页面大小
行号
- 行编号选项

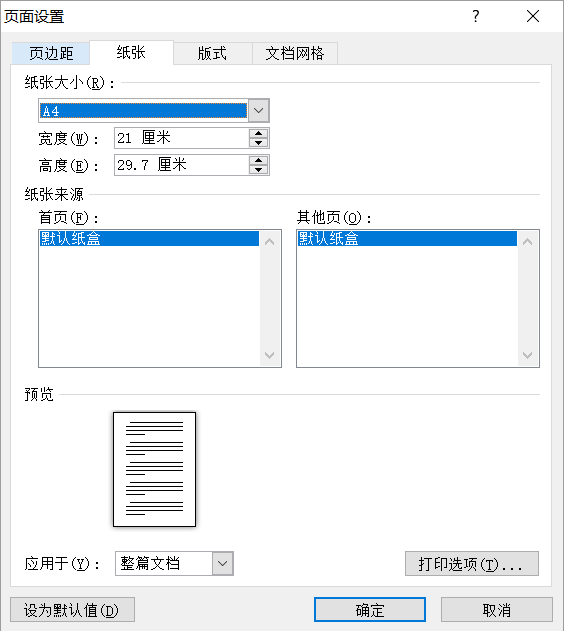
WPS文字2016(4种方法):
页面布局
- "页面设置"
页边距
- 自定义页边距
纸张大小
- 其它页面大小
行号
- 行编号选项

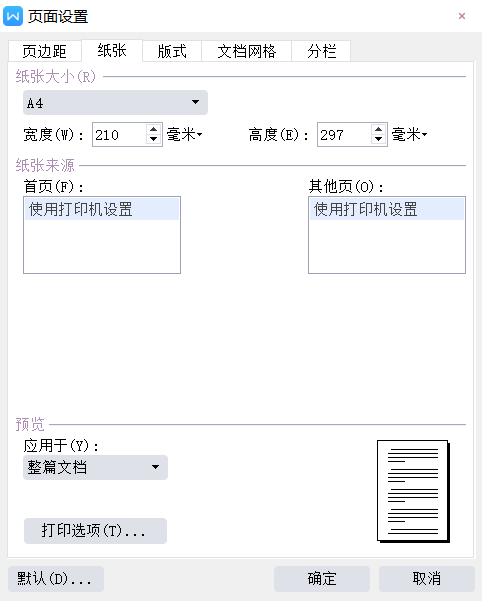
2. 设置图片文字环绕
word2010:
插入图片:插入 ==> "插图" ==> 图片
打开布局(5种方法):
图片工具-格式
- "大小"
"排列"
位置
- 其他布局选项
自动换行
- 其他布局选项
右击(图片)
- "大小和位置"
自动换行
- 其他布局选项

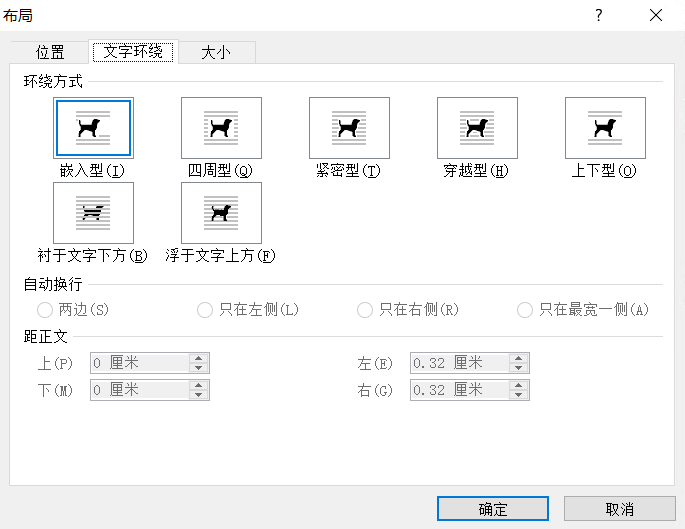
WPS文字2016:
插入图片:
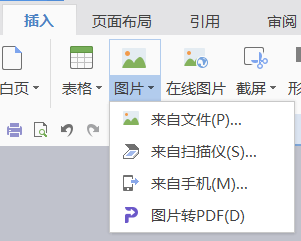
打开布局(3种):
- 图片工具 ==> "大小和位置"
- 右击(图片) ==> 其他布局选项
- (在图片右侧有个布局选项)==> 查看更多

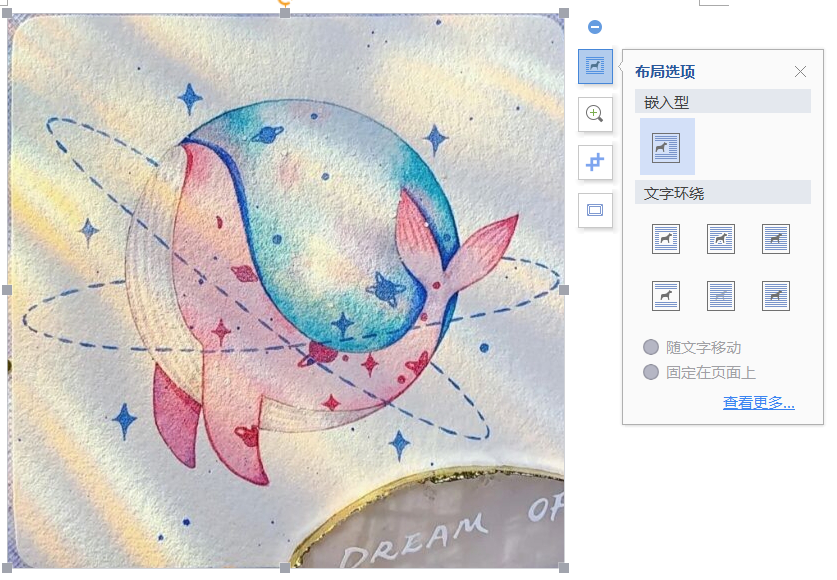
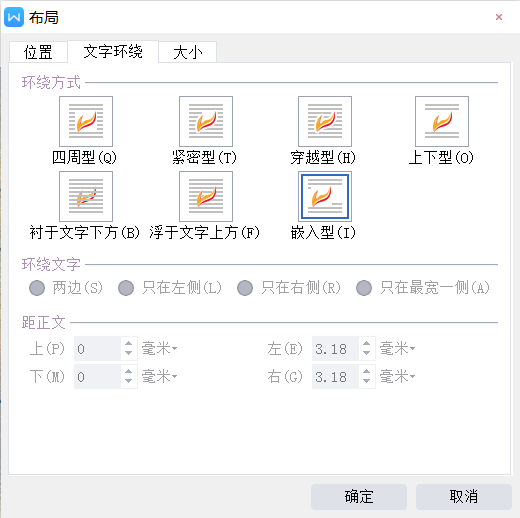
3. 设置页眉页脚奇偶页不同
word2010:
编辑页眉页脚(不算双击):
插入
"页眉和页脚"
页眉
- 编辑页眉
页脚
- 编辑页脚
设置页眉页脚奇偶页不同:
- 页眉和页脚工具-设计 ==> "选项" ==> 奇偶页不同

WPS2016:
编辑页眉页脚:插入 ==> 页眉和页脚
设置页眉页脚奇偶页不同:页眉和页脚 ==> 页眉页脚选项 ===>奇偶页不同